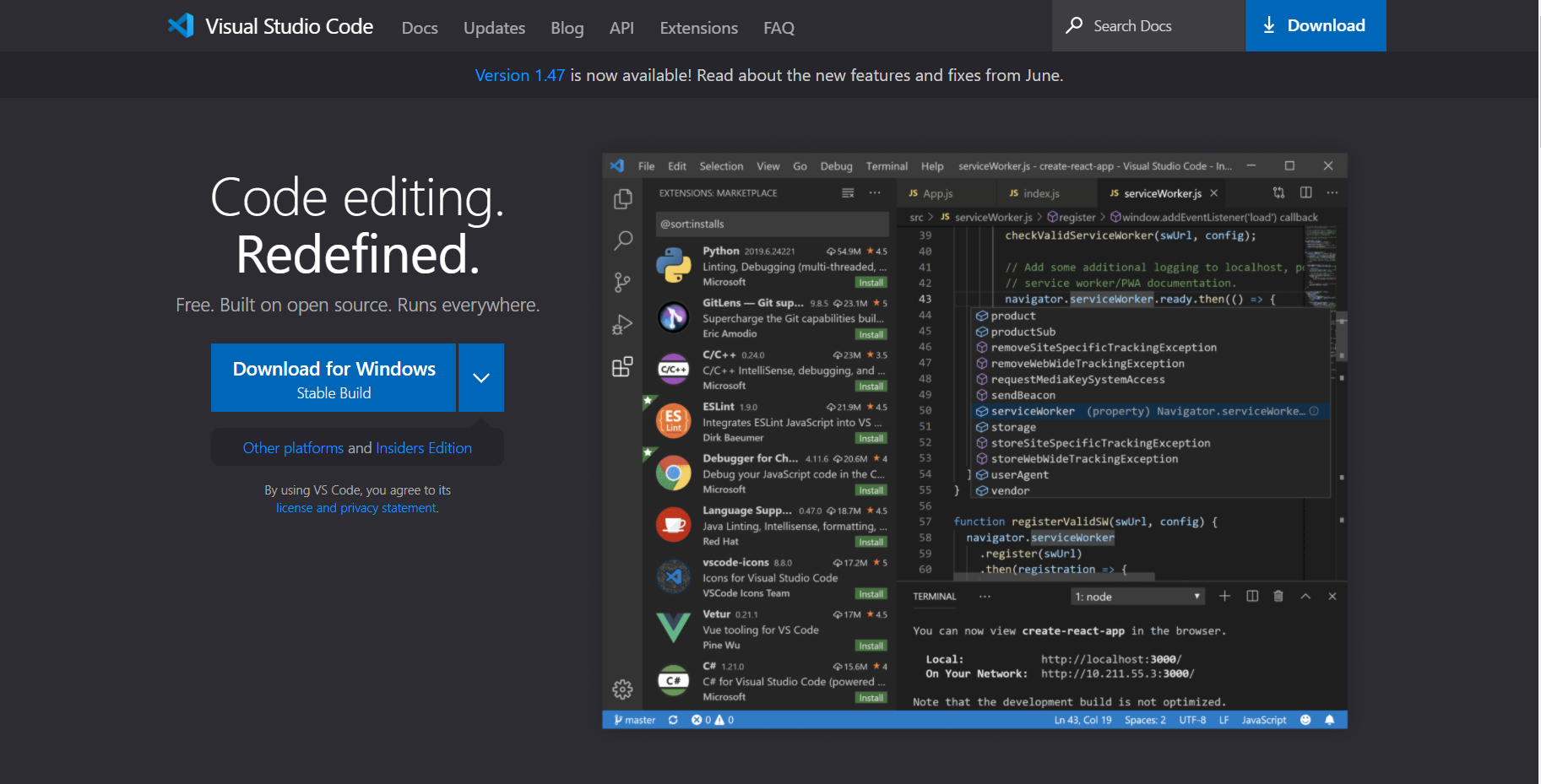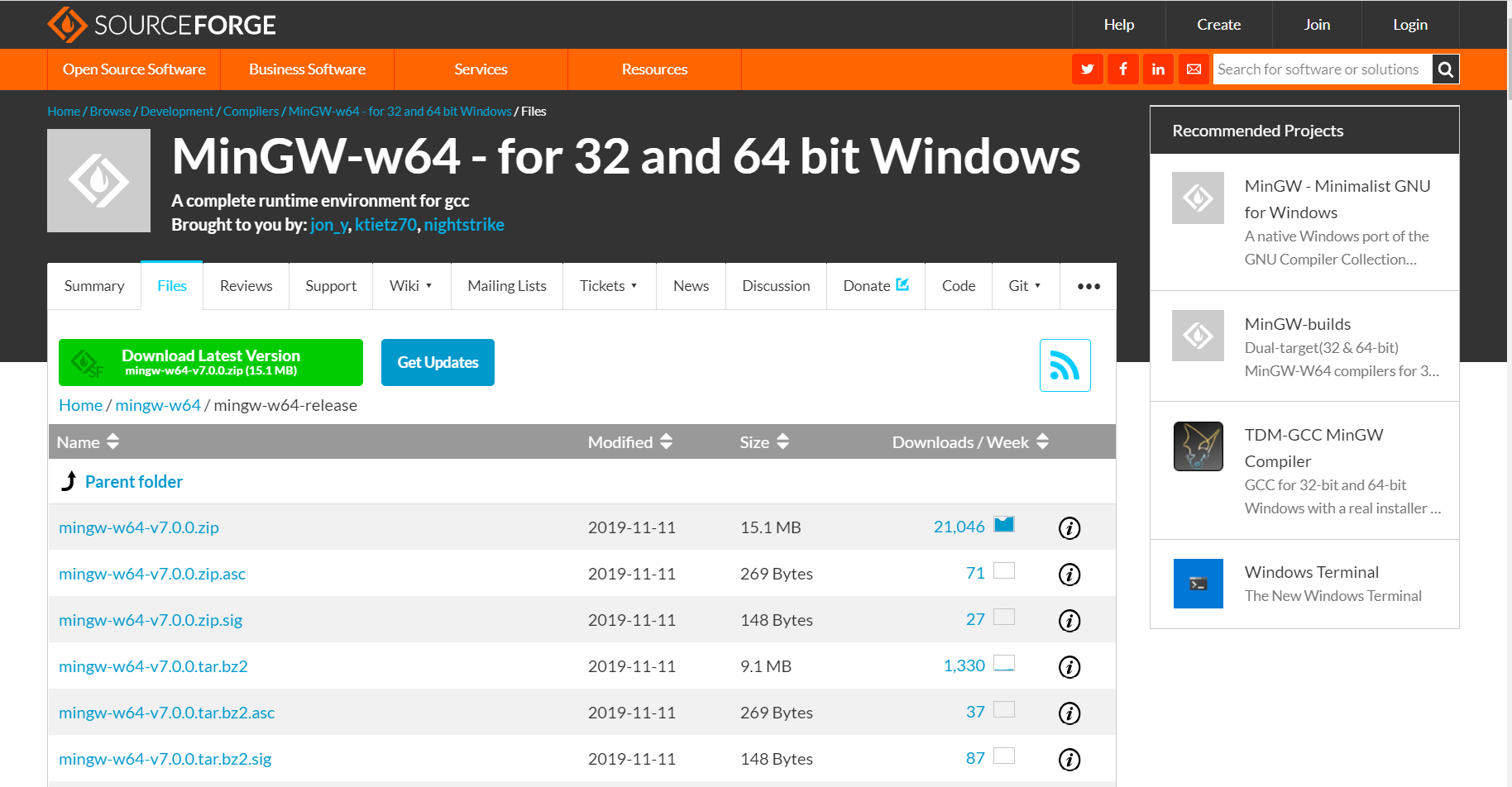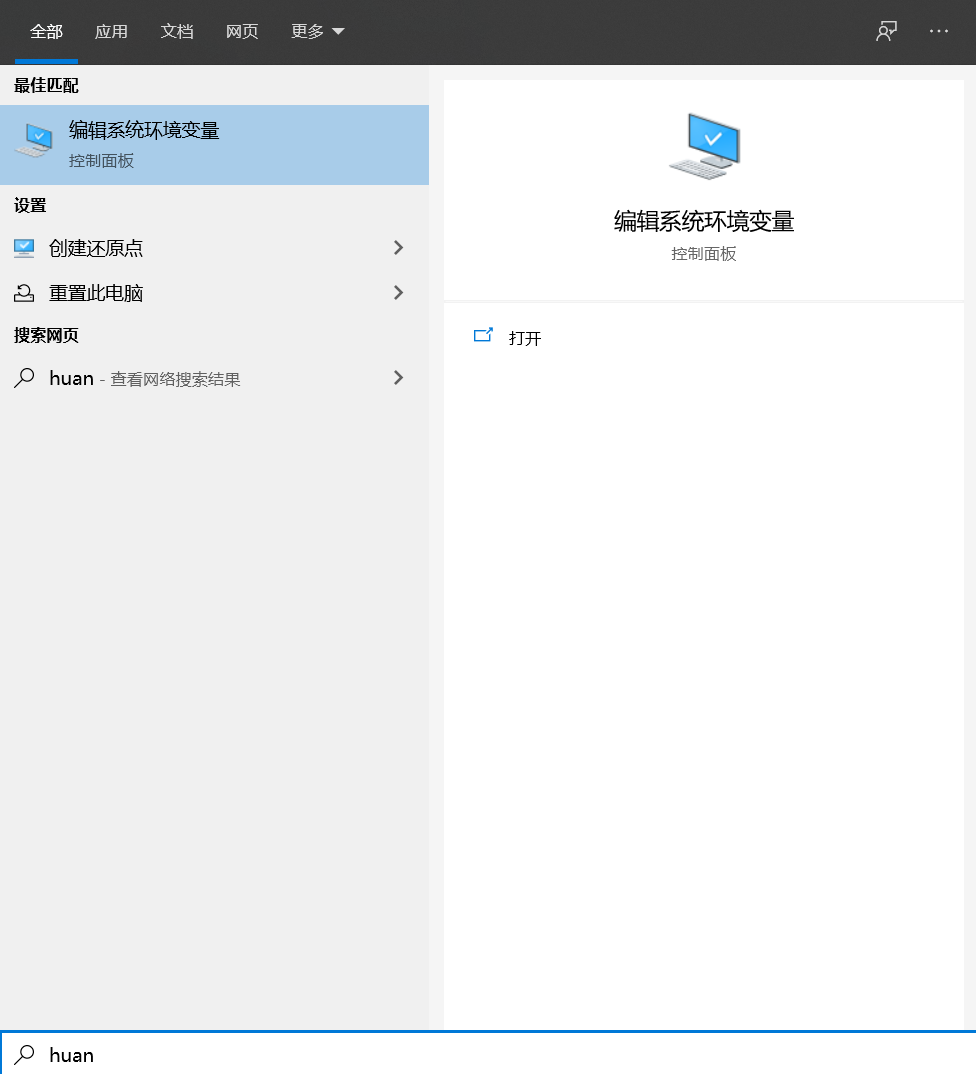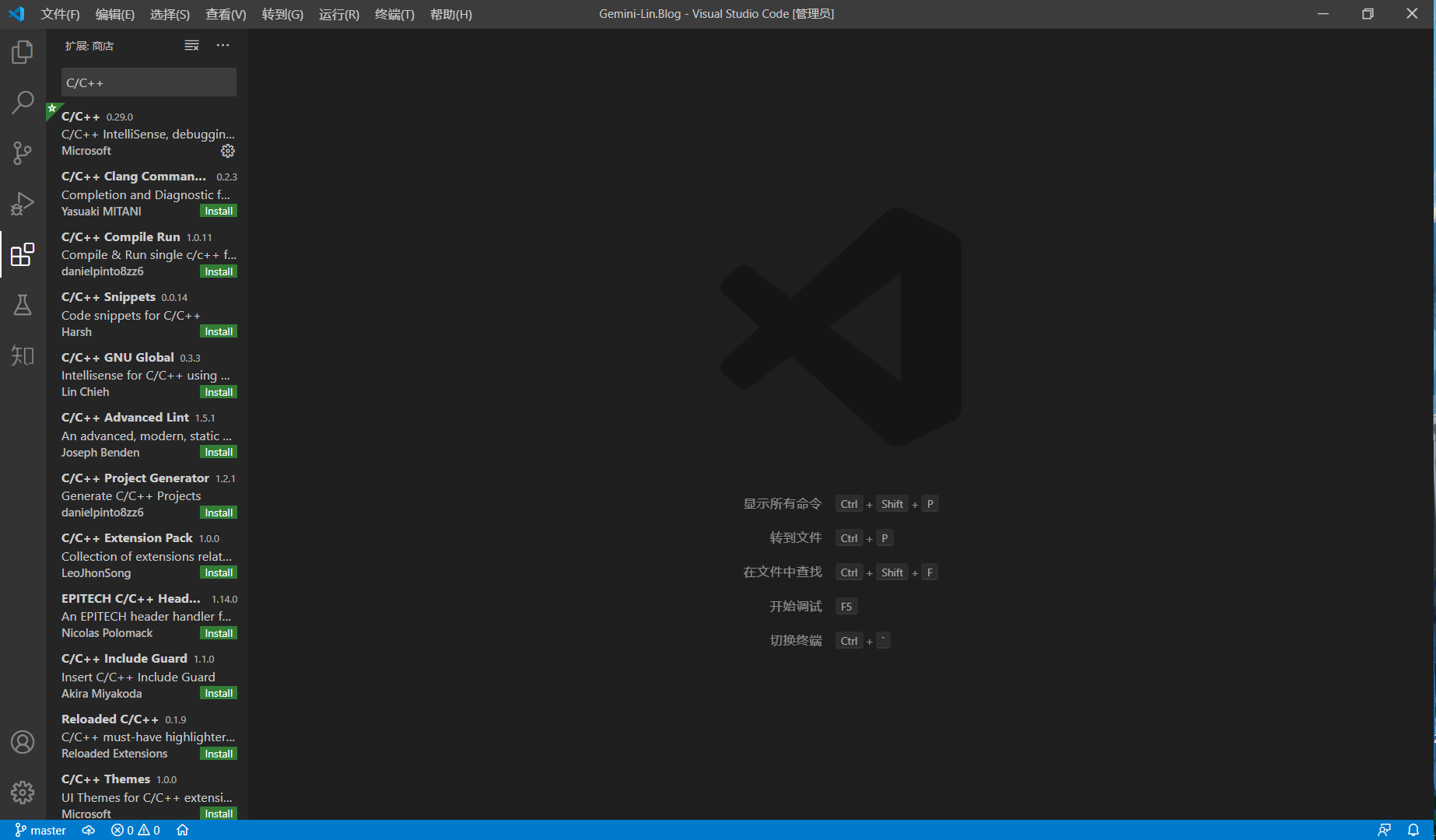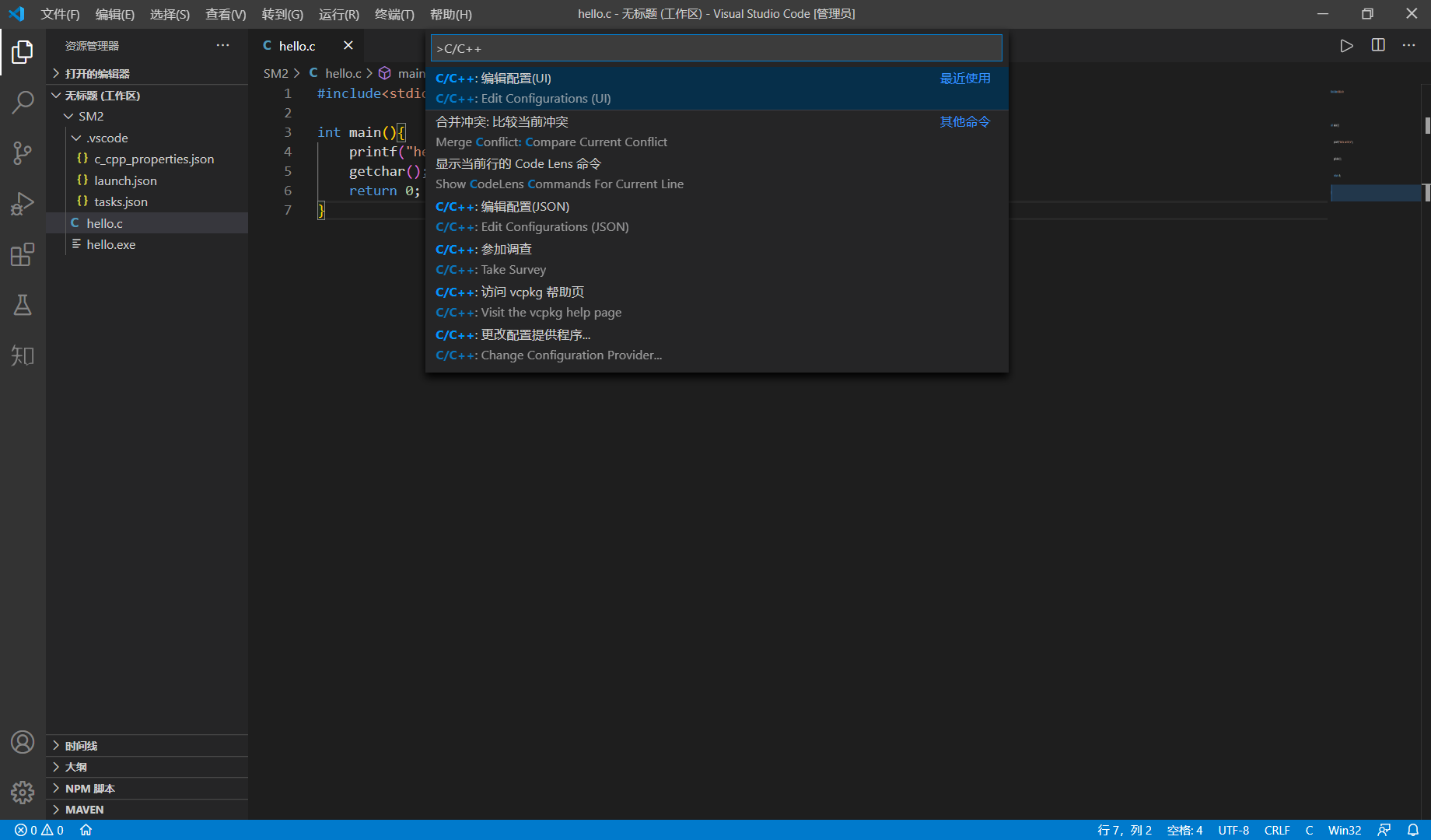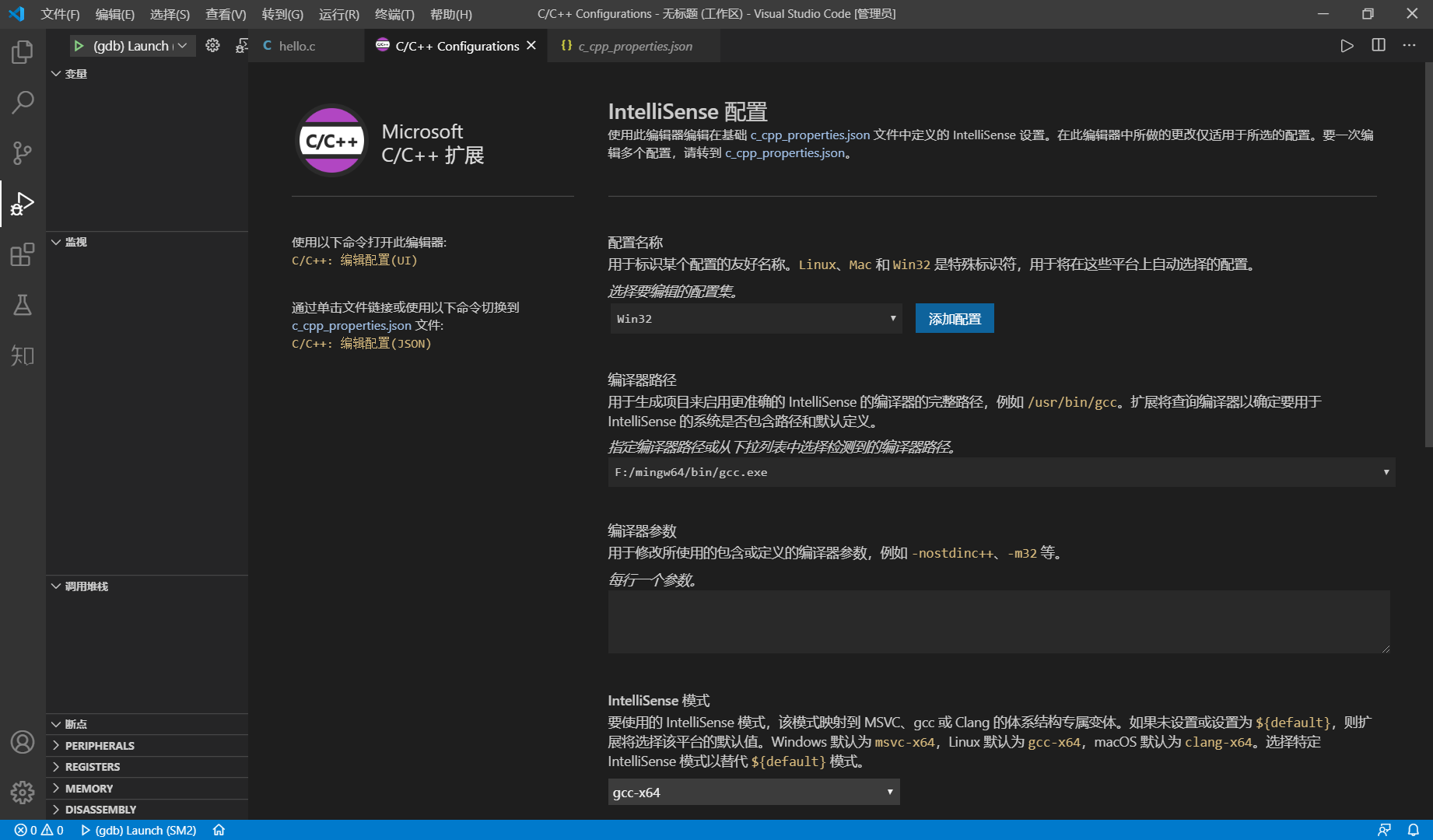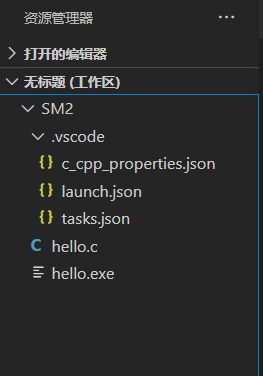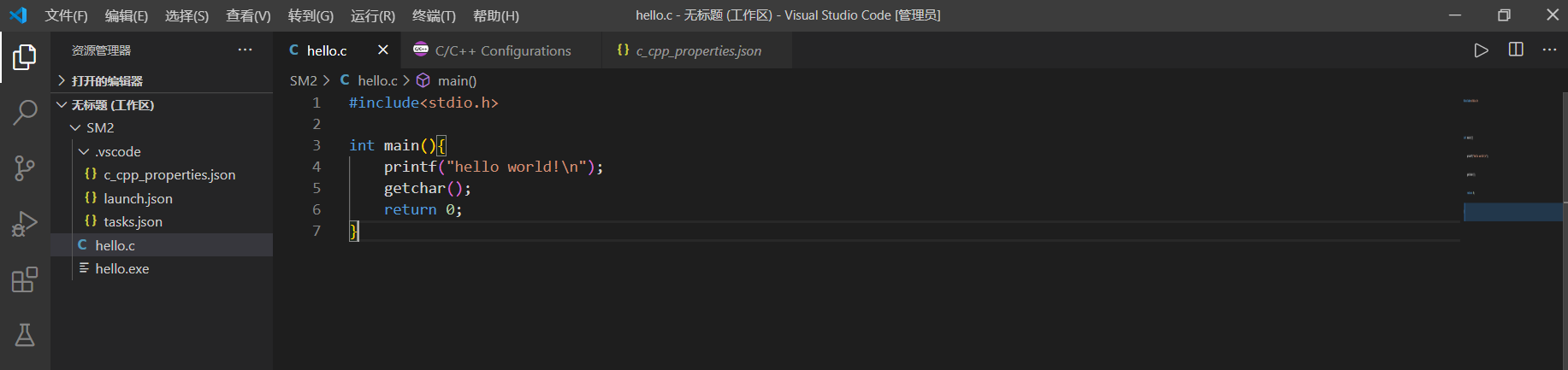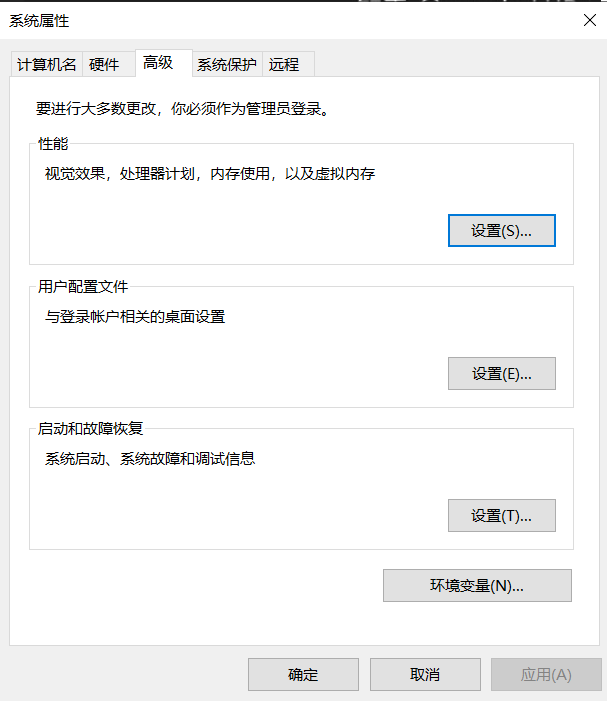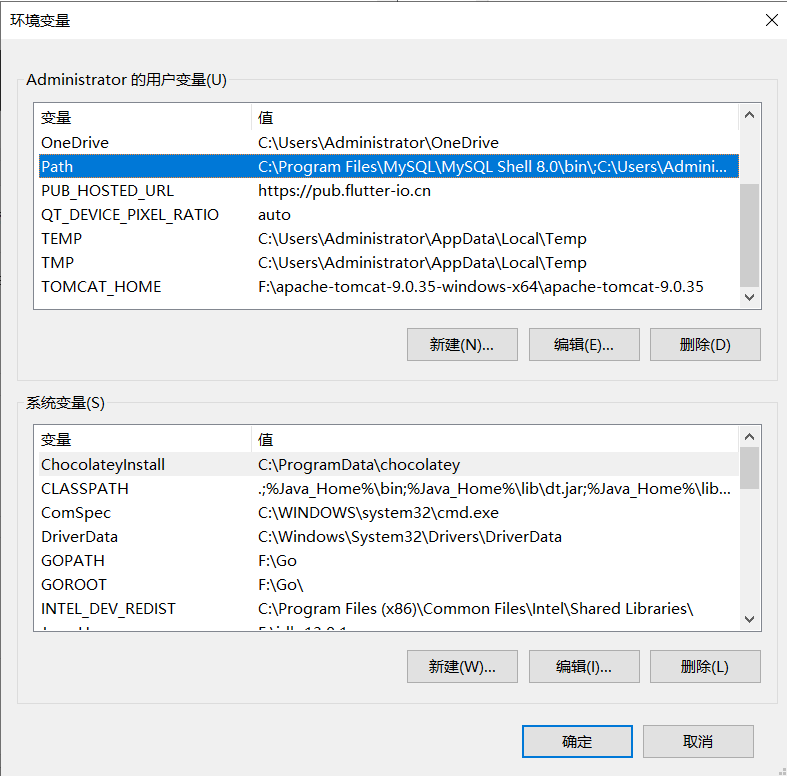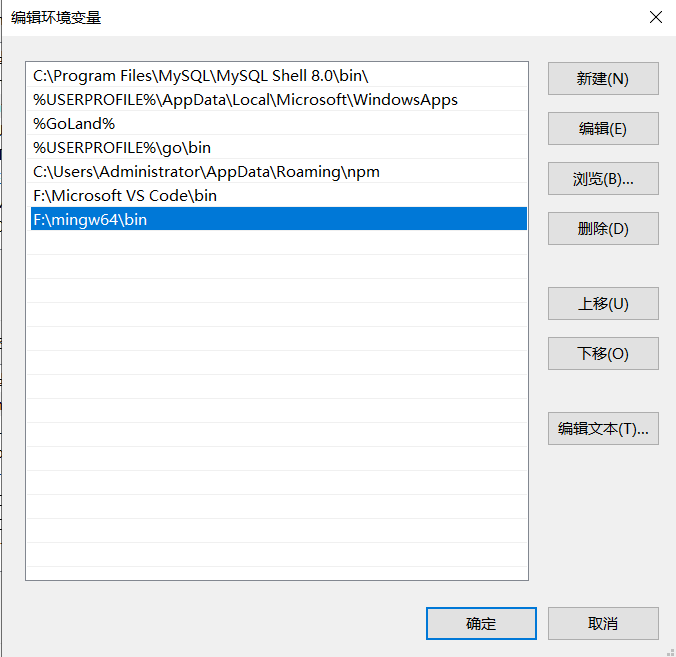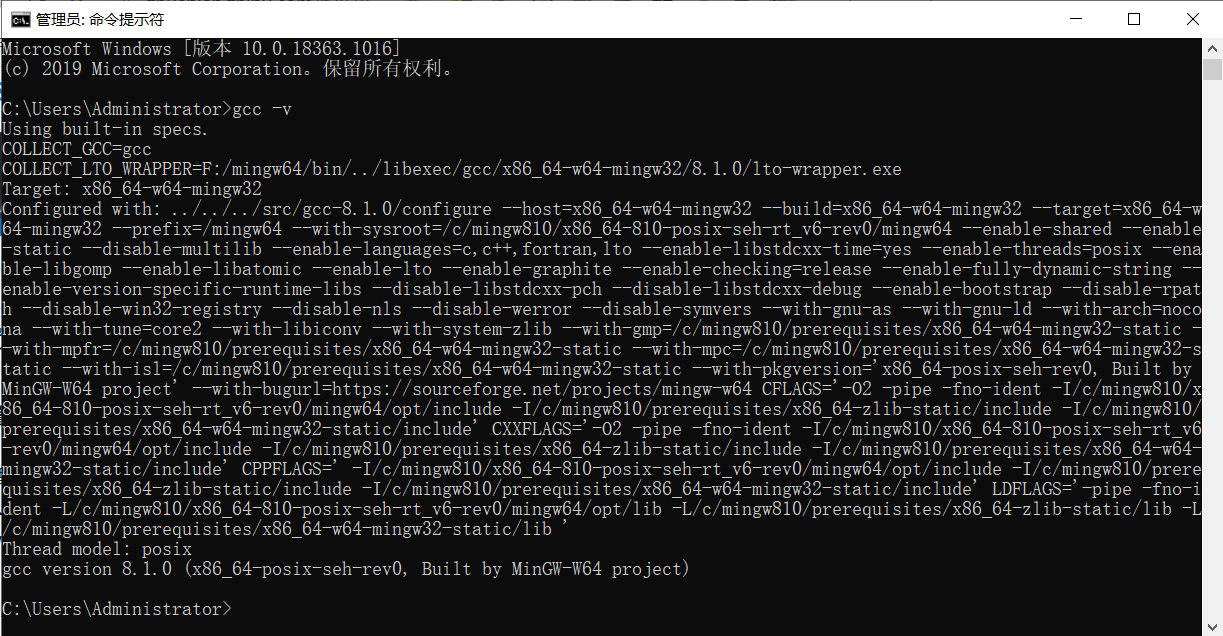Free Talk
大一的时候第一次学习C语言,使用的编译器是C-Free 5.0。后面陆陆续续地使用了Clion、VS,到在Linux下直接用记事本写代码。这次电脑重装系统之后,一直都没有配置一下C语言编译器。**作为导生,正好趁这个机会写一篇配置教程给未来班上的学弟学妹们。**VScode在微软的大力扶持和开源社区下,逐渐称为相当主流的编译器,它有很多的优势,有兴趣可以自己了解。
安装VScode
下载官网:https://code.visualstudio.com/
直接点击Download,下载安装

安装MinGW编译器
下载地址:https://sourceforge.net/projects/mingw-w64/files/mingw-w64/mingw-w64-release/
选择图片中的第一个下载
因为是在网站服务器在国外,下载可能很慢,推荐购买一个VPN,每月5元30G
VPN推荐链接:https://sockboom.club/auth/register?affid=210592

注意事项:安装过程中路径不能出现中文和空格,以后安装程序最好自己选择一个路径
配置环境变量
- 点击编辑系统环境变量

-
点击环境变量

-
点击Path

-
添加刚刚安装的mingw下的bin目录地址

-
cmd输入gcc -v查看是否配置成功

配置C/C++环境
安装C/C++插件
在扩展商店中搜索C/C++,选择第一个下载

配置C/C++插件
按下Ctrl+Shift+P,进入命令面板,输入C/C++,选择图片中的第一个


配置编译器路径(自己刚刚安装的)

配置IntelliSense 模式位gcc-x64

这个时候,我们会发现资源管理器的左侧出现了.vscode文件

接下来我们需要配置这三个文件
launch.json
1
2
3
4
5
6
7
8
9
10
11
12
13
14
15
16
17
18
19
20
21
22
23
24
25
26
| {
"version": "0.2.0",
"configurations": [
{
"name": "(gdb) Launch",
"type": "cppdbg",
"request": "launch",
"program": "${workspaceFolder}/${fileBasenameNoExtension}.exe",
"args": [],
"stopAtEntry": false,
"cwd": "${workspaceFolder}",
"environment": [],
"externalConsole": true,
"MIMode": "gdb",
"miDebuggerPath": "F:\\mingw64\\bin\\gdb.exe",
"preLaunchTask": "gcc",
"setupCommands": [
{
"description": "Enable pretty-printing for gdb",
"text": "-enable-pretty-printing",
"ignoreFailures": true
}
]
}
]
}
|
tasks.json
1
2
3
4
5
6
7
8
9
10
11
12
13
14
15
16
17
18
19
20
21
22
23
24
25
26
| {
"version": "2.0.0",
"command": "gcc",
"args": ["-g","${file}","-o","${fileBasenameNoExtension}.exe"],
"problemMatcher": {
"owner": "cpp",
"fileLocation": ["relative", "${workspaceFolder}"],
"pattern": {
"regexp": "^(.*):(\\d+):(\\d+):\\s+(warning|error):\\s+(.*)$",
"file": 1,
"line": 2,
"column": 3,
"severity": 4,
"message": 5
}
},
"presentation": {
"echo": true,
"reveal": "always",
"focus": false,
"panel": "new",
"showReuseMessage": true,
"clear": false
}
}
|
c_cpp_properties.json
1
2
3
4
5
6
7
8
9
10
11
12
13
14
15
16
17
18
19
20
21
| {
"configurations": [
{
"name": "Win32",
"includePath": [
"${workspaceFolder}/**"
],
"defines": [
"_DEBUG",
"UNICODE",
"_UNICODE"
],
"windowsSdkVersion": "10.0.18362.0",
"compilerPath": "F:/mingw64/bin/gcc.exe",
"cStandard": "c11",
"cppStandard": "c++17",
"intelliSenseMode": "gcc-x64"
}
],
"version": 4
}
|
启动调试
编写测试文件
1
2
3
4
5
6
7
| #include<stdio.h>
int main(){
printf("hello world!\n");
getchar();
return 0;
}
|

调试测试
按下F5键

问题说明
因为每个人在配置的过程中,都会出现各种问题,最好方法是谷歌(百度)
因为我的教程有遗漏的部分,可以看看下面的参考链接
参考链接
- https://zhuanlan.zhihu.com/p/87864677
- https://zhuanlan.zhihu.com/p/77074009
- https://blog.csdn.net/bat67/article/details/76095813
- https://juejin.im/post/6844904098354069512